After registering you will receive an email with password which you can use next time for login.
No products
Prices are tax excluded
Frequently asked questions
General questions
It is possible to upgrade your universes of your C4.
How to upgrade
Step 1
Go to www.digidot.eu and click on ‘MY ACCOUNT’.
Step 2
If you already have an account login and move to step 3. If you don’t have an account yet, please register with your email address.
Step 3
Use your username and password to login, then click the ‘MY DEVICES’ button in the left side menu.
Step 4
When you have opened ‘MY DEVICES’, you will see two tabs. ‘My Devices’ and ‘Register Device’. If you already registered your device move to step 5. If you still need to register your device press ‘Register Device’. To register your device you need the Mac Address and the Serial Number (SN) or Key choose one of the two. You can find these numbers on the sticker of the device or on the box of the device.
Step 5
After device registration you will see all the details of the selected device. Below you will find the upgrade possibilities.
Choose the upgrade you like, go to your shopping cart in the upper right and complete the payment. When your DiGidot C4 is connected to the internet your license will be automatically refreshed. Check the license page inside the DiGidot software to see the new license. Enjoy your upgrade! If you have further questions, don’t hesitate to ask. Send an email to: info@digidot.eu or call us at: +31 (0) 20 820 1849.
Then we will send you an invoice by e-mail for the new license (minus the current license price). After the payment is done we will upgrade your DiGidot License.
Receive your new license on your C4
- Connect to the internet.
- Go to the DiGidot interface (http://10.254.254.254).
- Navigate to License and click ‘Install License Key’.
Send us an email at info@digidot.eu and we will review your request and contact you.
Working with DiGididot C4
Connection problems can be causes by multiple things. Below is a list of possible solutions.
When using the DiGidot C4 on a LAN you first need the DiGidot C4 directly with an ethernet cable to a computer to configure the device. Once connected, you can open a browser and go to IP-address "10.254.254.254" and it should load the interface.
Using a manual IP-address
The computer should receive an IP-address from the DiGidot C4. If that isn't the case, you can assign a manual IP-address to your ethernet port.
On Windows
Click on the 'Start' button in the bottom left corner > Type 'ncpa.cpl' and press Enter > Right click on the ethernet adapter > Properties > Internet Protocol Version 4 (TCP/IPv4).
Then replace the IP settings in the following boxes to: IP address: 10.0.0.1 Subnet mask: 255.0.0.0
On Mac
System Preferences > Network > Ethernet > Configure IPv4 > Manual.
Then replace the IP settings in the following boxes to: IP address: 10.0.0.1 Subnet mask: 255.0.0.0
Other problems
- Make sure that you connect the appropiate cables. You can check the connection of the network cable with the Ethernet Status lights of the RJ-45 connection.
- Make sure the DiGidot C4 is plugged into a power outlet and is properly connected to the computer/device. If the LED are not lighting up there is probably something wrong with your power supply.
You can easily test your network connection with the DiGidot C4.
On Windows
Click the Start Menu > Type 'cmd' and press Enter
Type ping and the IP of the DiGidot C4 “ping 10.254.254.254“ in the Command Window, then press the Enter key of your keyboard to ping the DiGidot C4 device from a Windows 10 computer.
On Mac
Open the Utilities Folder > Applications folder and open the Terminal App or you can use spotlight by clicking CMD + Spacebar and search for Terminal App.
Type ping and the IP of the DiGidot C4 “ping 10.254.254.254“ in the Terminal App, then press the Enter key of your keyboard to ping the DiGidot C4 device from a Mac.
You can either receive a result or a timeout, in the case of a time out your connection is broken or not setup properly.
| Color animation | Main colors | Category | Details |
|---|---|---|---|
| ⬤ ⬤ | ⬤ Blue - ⬤ Cyan | Info | The C4 is Idle with a license. |
| ⬤ ⬤ | ⬤ Blue - ⬤ Green | Info | The C4 is receiving Art-Net or DMX. |
| ⬤ ⬤ | ⬤ Blue - ⬤ Magenta | Info | The C4 is playing a scene. |
| ⬤ ⬤ | ⬤ Blue - ⬤ White | Info | The C4 is recording or processing a scene. |
| ⬤ ⬤ | ⬤ Black - ⬤ Green | Info | Settings succesfully stored or device succesfully discovered. |
| ⬤ ⬤ | ⬤ Black - ⬤ White | Info | The C4 is updating the WiFi firmware. |
| ⬤ ⬤ | ⬤ Black - ⬤ Yellow | Info | The C4 is preparing for a factory reset, keep the button pressed until the fading stops. |
| ⬤ ⬤ | ⬤ Red - ⬤ Black | Error | Failed saving settings or an error has been encountered. |
| ⬤ ⬤ | ⬤ Red - ⬤ Blue | Error | The C4 system has been frozen. A reset will be performed. |
| ⬤ ⬤ | ⬤ Red - ⬤ Yellow | Error | The battery of the C4 has become empty. |
| ⬤ ⬤ | ⬤ Red - ⬤ White | Error | The C4 has crashed. A reset will be performed. |
- Make sure the DiGidot C4 is plugged into a power outled and is properly connected to the Art-Net computer/device.
- Check incomming Art-Net signal on the Status LED’s located on the top and side of the DiGidot C4 (see the product explanation page).
- Make sure the network, input and output configuration of the DiGidot C4 device is setup properly.
- Make sure that the computer/device that is sending Art-Net is set up to match you network, input and output settings of the DiGidot C4.
Make sure the DiGidot C4 is plugged into a power outlet and is properly connected to the Art-Net computer/device. In order for the DiGidot C4 to be discoverable bij the software you need to have the network and one or more output(‘s) configured. Make sure the network, input and output configuration of the DiGidot C4 device is setup properly
Check the latest LED IC / SPI protocol overview on the DiGidot C4 page
The DiGidot C4 Extended will only record the universes that are configured in the device.
The limitation of recorded universes is therefore defined by the license. All recorded universes can simultaneously be redirected to the Art-Net output.
If the number of universes that you want to record exceeds the number of universes corresponding to your license, you have to use multiple C4 Extended controllers with the right number of universes and configure them to the appropriate universes. Once you start recording, all C4 Extended controllers will start recording their designated universes.
There is no limitation in terms of universe numbers, you can record any universe that’s being transmitted within the same Art-Net or sACN network.
The 8GB microSD card (when formatted) is automatically partitioned into two 4 GB partitions. One partition is used as flash buffer for recordings and the other 4 GB partition is used to store scenes and settings. Use only original industrial grade DiGidot microSD cards. Other memory cards will not work.
The average theoretical recording time limit with 8 universes is approximately 10 hours.
Yes, it’s possible to combine various licenses such as Live and Extended within one network.
E.g.: the DiGidot C4 Extended version is used to record an Art-Net or sACN stream which is triggered by the analogue inputs and then redirected using Art-Net redirects. The control signal will then be sent by Art-Net to other devices such as DiGidot C4 Live controllers in the network. When all Live controllers are configured to the same universes/channels, they will display the content like parallel universes.
Please note that in order to maintain sync, we recommend using high speed routers/ethernet switches.
As soon as you load the DiGidot C4 interface, the browser time of your computer or mobile device is copied. The internal battery will keep track of time, until you load the interface again to synchronize time. Please note that the browser time is not necessarily accurate, because it can be set manually or correspond to different time zones. If you are going to use time-based triggers and events, please make sure to verify your browser time.
TIP: There are some ‘hidden’ menus available in the interface and DiGidot app, which can be accessed when pressing a button or slider for about one second.
E.G.: On the ‘Scenes’ page, when playing a scene, you can maximize the player bar (page bottom right). This will show three sliders for Speed, Hue and Brightness. When pressing the slider bars, an extra screen with additional options will appear.
Click + and define which universe and channels need to be routed to Art-Net.
You can add multiple redirects if multiple universes need to be send over Art-Net or you can use the same input universe and redirect it to multiple Art-Net universes.
Please note that all channels that are configured as Art-Net redirect are deducted as output channels from your license.
Updating/downgrading DiGidot C4
Before upgrading from firmware version 1.0 to 2.x, please make a backup from your C4. Your triggers will be lost after upgrading! The scenes and settings will be upgraded.
Follow the steps below to upgrade:
- Connect your C4 or C4’s to your computer and make sure you can reach them on a IP-address
- Download the latest DiGidot C4 update here below
- Go to the fwupdate page of your digidot C4. That is “http://IP-of-the-C4/fwupdate.html”. Example: the default IP is 10.254.254.254 so http://10.254.254.254/fwupdate.html should work.
- Click on “Browser” and select the .c4u file you just downloaded
- Click on install. Please note this is only updating one device. If you want to upgrade all devices at the same time, you could try this page
Before downgrading from firmware version 2.x to 1.0, please note that all settings of the DiGidot C4 will be lost after updating.
Follow the steps below to downgrade:
- Connect your C4 or C4’s to your computer and make sure you can reach them on a IP-address
- Download this v1 DiGidot C4 update here
- Go to the fwupdate page of your digidot C4. That is “http://IP-of-the-C4/fwupdate.htm”. Example: the default IP is 10.254.254.254 so http://10.254.254.254/fwupdate.htm should work.
- Click on “Browser” and select the .c4u file you just downloaded
- If you want multiple C4’s to be downgraden, click the “Broadcast” checkbox
- Click on install.
- After the install is complete (after 7 minutes with 1 device an 15 minutes with broadcast) perform a factory-reset.
- Remove power to the device, then hold the blue or black onboard button, then apply power to the device and it will blink orange. Keep holding the button until the blinking orange turns into a solid orange. After that, all settings/ input-output configuration and network settings will be removed.
- The last step is to format the SD-card. You can do this if you load the interface, then go to ‘Browser’, then hover over the device, click the tool icon and click ‘Format’
Groups
Organize your DiGidot C4 devices into groups to control them for example: Group A plays Scene 1 and Group B plays Scene 2. Previous it pretty much was: Control one or all devices at a time.
Playlists
Playing a scene is nice but now, a preset of scenes can be made, a playlist. Just like music, select different scenes, put them into a certain order, change the length of the scene, play random, etc.
Combined Triggers
First, every action was limited to 1 trigger (input source). Now it’s possible to add multiple various input sources to start one action. For example, when the onboard button is clicked and the button on analog input 1 is pressed, a red scene will be played.
DMX recorder
Record your DMX signal up to 2 universes.
Monitor
The C4 is a very powerful device. But if you want to push it really hard, like having scenes with 8 or morge universes, you might want to know where’s the limit wiht the memory. We built a powerfull monitor where you can check the FPS of incoming Art-Net and scenes, the available RAM and the ping time of each connected C4. Extended variants will also write a log file to the microSD card to investigate if an error on the C4 is detected.
Quick Access
The Ethernet port of the C4 now features a DHCP server. For people which are not familiar with this: When you got the C4, just give it power, plug an ethernet cable directly from the C4 to your computer and browse to the website 10.254.254.254 This DHCP server is fully automated and will not interference with other DHCP servers.
Scene Speed
Make the scene go faster of slower, even reverse is supported.
MicroSD Deploy
When you are preparing a large installation with only a slightly modified configuration for each device, you can use the microSD card to configure the device at boot. It’s possible to apply device, network and input/output settings.
Trigger Action List
Just like it’s now possible to have multiple input sources at 1 action, so is with 1 input source, multiple actions can be executed after the event.
Scene Editor
Recording with the C4 will be a joy forever: control the start/stop functionality with a Art-Net or DMX console. After the recording is done, you can trim the scene and adjust the effect before saving it.
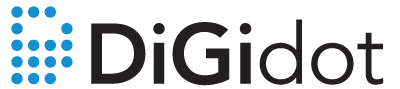
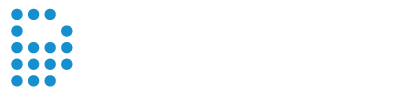 © 2024 | All Rights Reserved
© 2024 | All Rights Reserved
Follow us